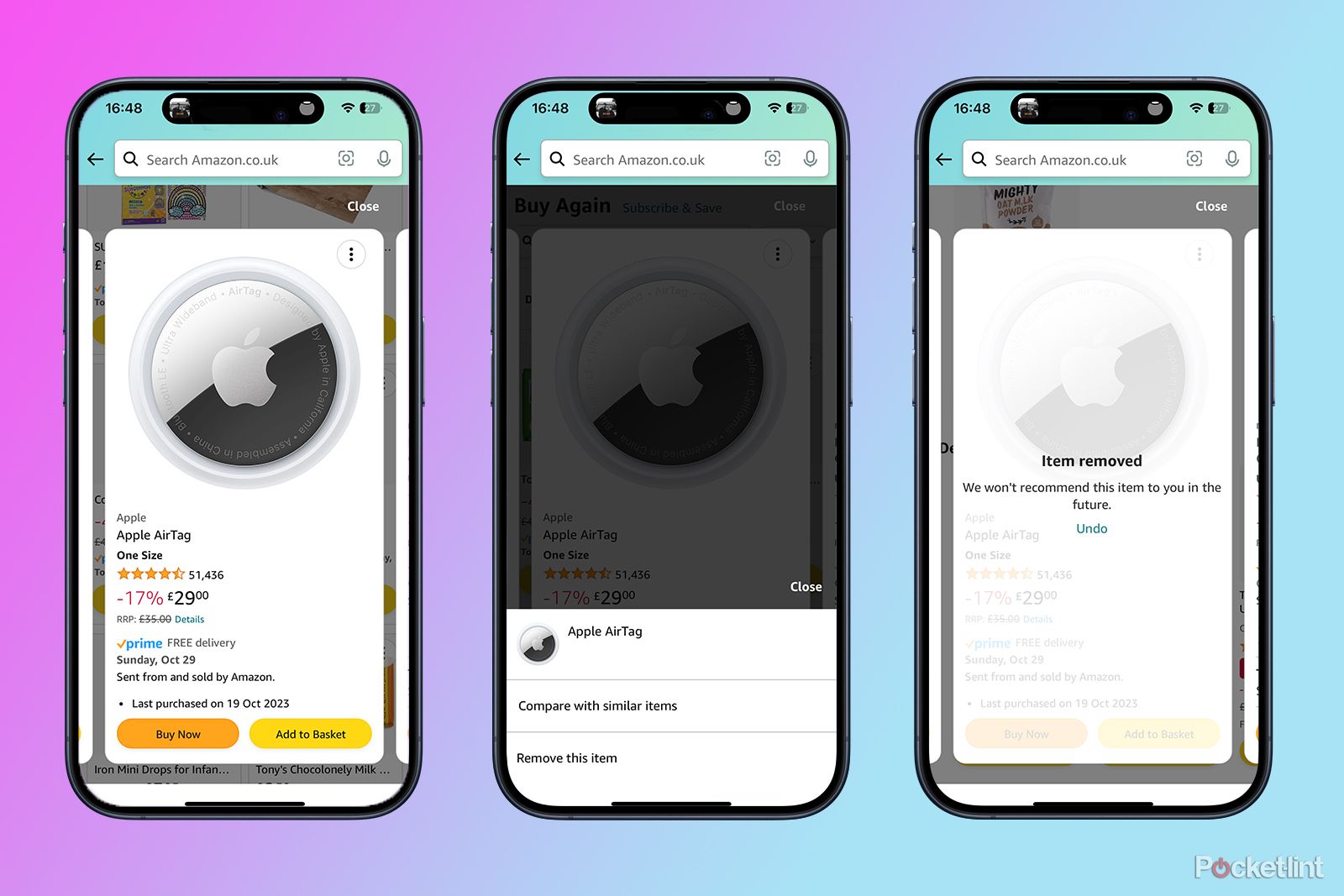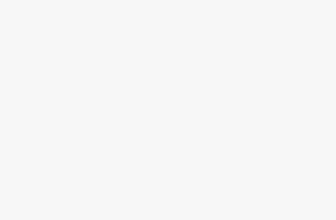It’s almost hard to believe that Amazon started out as a website that sold books from Jeff Bezos’ garage and grew into to one of the biggest companies in the world. And while Amazon has branched out into everything from cloud computing and AI to smart home tech and digital streaming, at its heart, it’s still an e-commerce company.
If you use Amazon (and let’s face it, about the only people that don’t are uncontacted rainforest-dwelling tribes that live in the original Amazon), then you may be wondering if it’s possible to save your old Amazon orders so that you can repurchase the same products, or just look back in wonder at all the unnecessary stuff you bought during lockdown. And if those orders are already saved, you’ll probably be wondering where you can find them. Wonder no more as we learn how to find and save old Amazon orders.
How to find your old orders on Amazon
By default, Amazon stores every purchase that you make on your account. It is possible to archive some orders, which we’ll learn more about later, but it’s not possible to completely delete orders from your Amazon account. This makes sense; you don’t want to make an order, delete it, and then have no proof that you made it in the first place if something goes wrong. If you’re here because you’re wondering how to save your Amazon orders, then the good news is that it’s already done for you, so you don’t need to do a thing. Go and have a cup of coffee.
If you want to find your old orders on Amazon, it’s simple to do. The method is slightly different depending on whether you’re doing it in a browser or on the mobile app.
How to find your old Amazon orders on mobile
By default, you can see the last three months of order history on the Amazon mobile app, but it’s possible to use the filter to see older orders, too.
- Open the Amazon app.
- Tap the Account icon in the menu at the bottom of the screen that looks like the outline of a person.
- Select Your Orders from the options at the top of the screen.
- You can scroll through the last three months of orders.
- To see older orders, tap Filter.
- Under Filter by Order Date, select the year that you want to view and tap Apply.
- You can now scroll through all of the orders for that year.
How to find your old Amazon orders on desktop
The method for finding your old Amazon orders on desktop is very similar.
- Sign in to your Amazon account in a browser.
- Hover over Accounts & Lists in the menu bar.
- Select Your Orders.
- You can scroll through all of your orders from the last three months.
- To see older orders, tap the Orders placed in the drop-down and select a year.
- You can now see all of the orders for the selected year.
How to archive an order on Amazon
Archiving an order removes it from the main list of orders. This is particularly useful if you share the account with friends or family and have ordered something that you don’t want them to see, such as a birthday present or Maroon 5 album. The order isn’t deleted completely, so it is still possible for someone else to find it, but it’s removed from the main order list, and you have to go out of your way to find it. There’s no way to archive an order using the Amazon app, but if you’re on mobile, you can do so by opening the desktop version of the Amazon website in your phone’s browser instead.
- Sign in to Amazon on a browser.
- Hover over Accounts & Lists.
- Select Your Orders.
- Find the order that you want to archive. If the order wasn’t in the last three months, click the Orders placed in the drop-down to find the appropriate year.
- To archive your order, click Archive order, located beneath the order details.
- The order is removed from your order list and saved in the archive.
How to find and restore archived orders on Amazon
If you want to view your archived orders, it’s simple enough to do so, although it’s not immediately obvious where to look. Once again, this isn’t possible using the Amazon app; you’ll have to do it in a browser.
- Sign in to Amazon on your browser of choice.
- Hover over Accounts & Lists at the top of the screen.
- Select Your Orders.
- Click the Orders placed in drop-down at the top of the current list.
- At the very bottom of the drop-down options, select Archived Orders.
- You can now see a list of all of the orders that you’ve archived.
- To return an archived order to the main list, click Unarchive Order underneath the details of your order.
- The order is now returned to the main list and removed from the archive.
- Repeat for any other archived orders that you want to restore.
How to remove orders from your Buy Again list
If you’ve bought a present for someone or something really, really embarrassing, like a second Maroon 5 album, there is one more place where these orders might appear: the Buy Again list. This is a list of products that Amazon thinks you might want to buy again at some point in the future, so it mostly features disposable items such as batteries, food products, or Maroon 5 albums.
Other users of your account may stumble across your orders in the Buy Again list, ruining the surprise or severely lowering their estimation of your musical taste. If an order that you’ve archived is still showing in the Buy Again list, you can delete it to keep your guilty secret safe. This is something that can be done through the app or in a browser.
How to remove orders from your Buy Again list on mobile
You can view your Buy Again list on mobile and remove items from the list if you need to.
- Open the Amazon app.
- Tap the Account icon.
- Select Your Orders.
- At the top of the screen, you’ll see a list of Buy Again items.
- Tap See More above this list to see all of the Buy Again items.
- Find the item you want to remove and tap the Three Dots icon.
- Select Remove this item, which will be removed from the Buy Again list and won’t be recommended in the future.
- If you change your mind, tap Undo to restore the item to the Buy Again list.
How to remove orders from your Buy Again list on desktop
You can remove items from your Buy Again list through the Amazon website.
- Sign in to your Amazon account on a browser.
- Hover over Accounts & Lists.
- Select Your Orders.
- Click the Buy Again tab at the top of the page.
- Select an order that you want to remove.
- Click Remove this item.
- The item is removed and won’t be recommended again.
- If you change your mind, click Undo to add the item back to the Buy Again list.
Trending Products

Cooler Master MasterBox Q300L Micro-ATX Tower with Magnetic Design Dust Filter, Transparent Acrylic Side Panel, Adjustable I/O & Fully Ventilated Airflow, Black (MCB-Q300L-KANN-S00)

ASUS TUF Gaming GT301 ZAKU II Edition ATX mid-Tower Compact case with Tempered Glass Side Panel, Honeycomb Front Panel, 120mm Aura Addressable RGB Fan, Headphone Hanger,360mm Radiator, Gundam Edition

ASUS TUF Gaming GT501 Mid-Tower Computer Case for up to EATX Motherboards with USB 3.0 Front Panel Cases GT501/GRY/WITH Handle

be quiet! Pure Base 500DX ATX Mid Tower PC case | ARGB | 3 Pre-Installed Pure Wings 2 Fans | Tempered Glass Window | Black | BGW37

ASUS ROG Strix Helios GX601 White Edition RGB Mid-Tower Computer Case for ATX/EATX Motherboards with tempered glass, aluminum frame, GPU braces, 420mm radiator support and Aura Sync