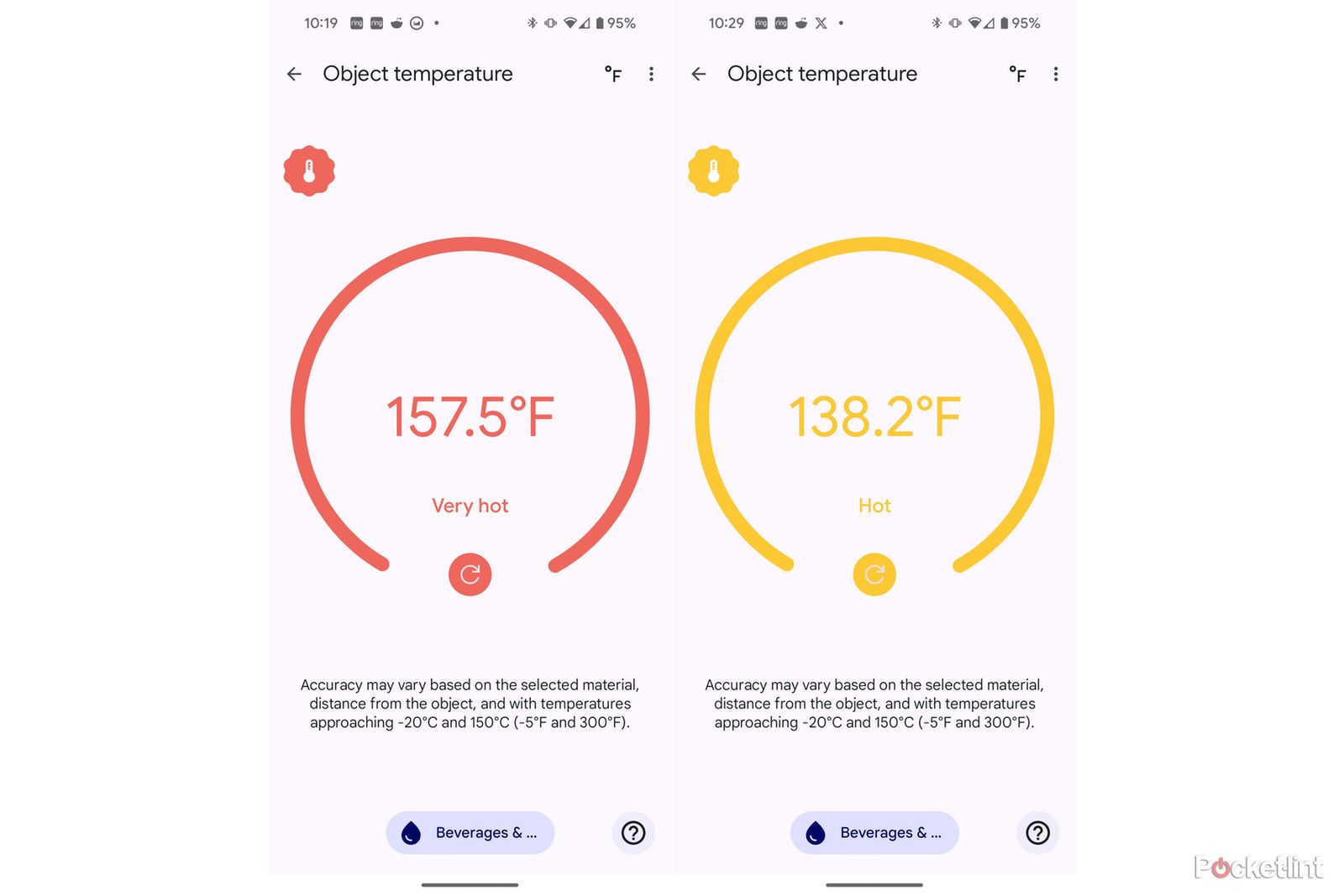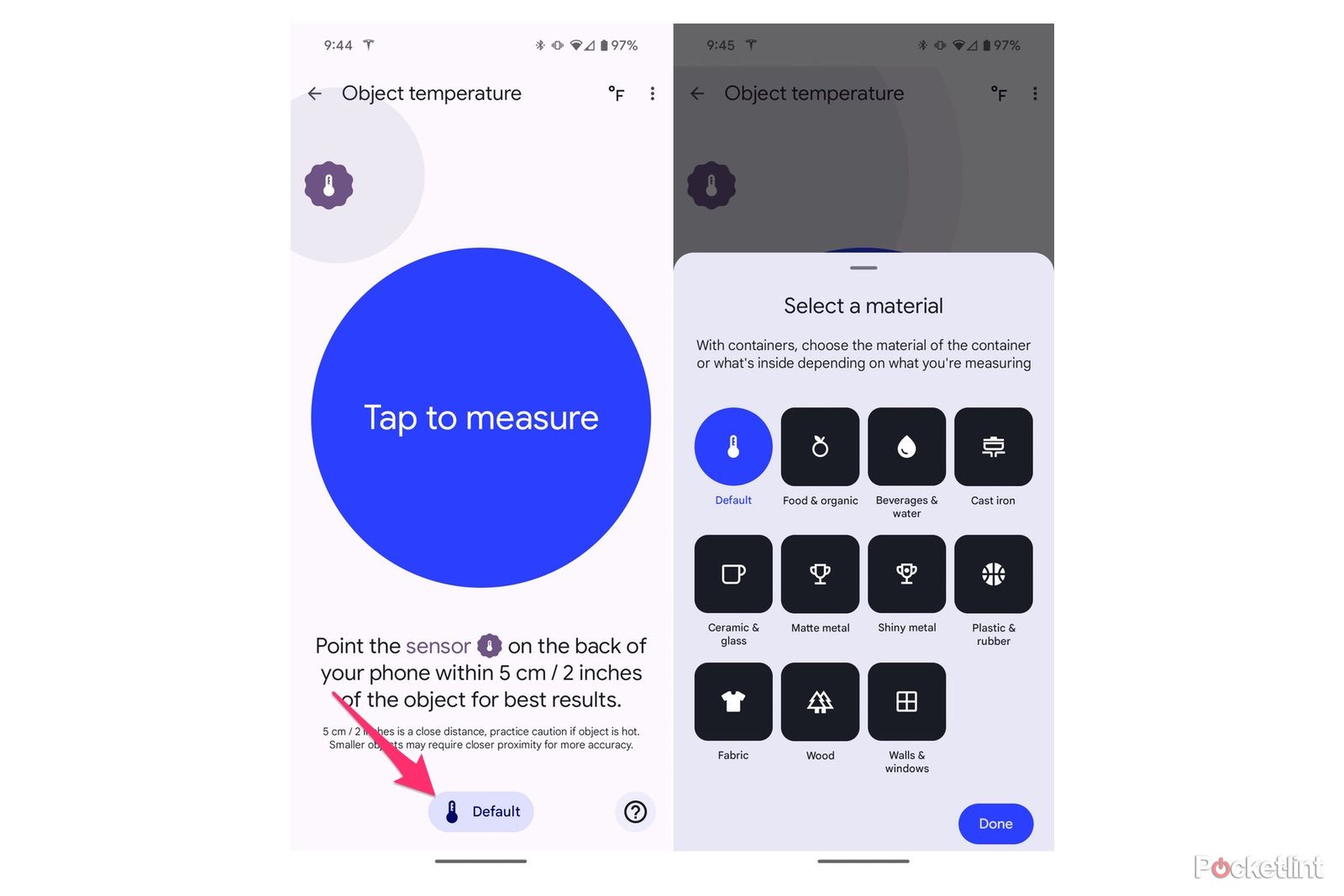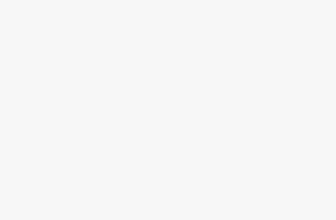Google’s Pixel 8 Pro has a lot of features that are worth checking out and using on a daily basis. The camera, for example, takes stunning photos in its own right, but when you add in AI features like Best Take, Audio Magic Eraser or the Magic Editor, you start to see just how crazy Google is getting with its computational photography.
But there’s another feature on the Pixel 8 Pro that’s worth addressing, although I’m not entirely sure how often you will use it. The feature? The temperature sensor is found on the camera bar, just below the flash. That small black circle? Yeah, it can read the temperature of random objects.
During the Pixel 8 Pro’s announcement, Google said that once the FDA approves it, the temperature sensor will be able to read your body temperature and record it in the Fitbit app. Until then, however, you can use the sensor to see how hot or cold random objects are. Just how do you use it, and how accurate is it? Well, I’ve been testing it over the last week and am here to walk you through all of that.
How to use the Pixel 8 Pro’s temperature sensor
Before using the sensor, you’ll need to scroll through your Pixel 8 Pro’s app drawer and see if the Thermometer app is installed.
When I first set up my 8 Pro, the app was nowhere to be found, and searching the Play Store returned random thermometer apps and not Google’s. The trick to getting the Thermometer app on my Pixel 8 Pro? I installed all pending app updates in the Play Store, which included the Thermometer app.
Open the Thermometer app, then select the Object temperature button. Right now, it’s the only button listed on the screen, but I assume that when Google gets the OK from the FDA, this is where you’ll also find an option to take your body temperature.
Pocket-lint
The next screen will show you a giant button labeled Tap to measure. You’ll also see a pulsing animation coming out of a small dot with a thermometer inside it, just above the measure button and off to the left side of the screen. Google’s drawing attention to that small dot because it lines up with where the sensor is on the back of the phone, making it a quick and easy reminder of its location.
Just below the measurement button, you’ll find the basic instructions for taking a measurement. The gist of it is to make sure you hold the back of your phone, and more specifically the sensor, roughly 5 cm or 2 inches above the object you’re taking a reading of.
You can toggle between Fahrenheit and Celsius readings by tapping on the F or C in the top-right corner of the screen.
Pocket-lint
After you select Tap to measure, you’ll instantly see a temperature reading. A button to take another reading is just below whatever number is shown. Only, instead of instantly taking another reading, it resets the Tap to Measure button so that you have to press it again.
When I took a reading of some hot water I’d made for my tea, I was pleasantly surprised to see the app warn me the 157.5-degree reading was “Very hot” and show the results in red. I waited a few minutes and took another reading – 138.2 degrees – which was labeled with yellow results as “Hot.”
Here’s why your readings might be inaccurate
At the bottom of the Thermometer app, there’s a button that’s labeled Default by, well, default. When you select that button, it opens a popup showing you 11 different material categories to pick from. You’re supposed to choose the material of the object you’re taking a reading from beforehand. However, I’ve personally forgotten to change the material on multiple occasions, and after I realize I’m getting a wildly inconsistent measurement and make the change, the last recording automatically changes when I go back to the main screen of the app.
Pocket-lint
For example, a few nights ago, I was at a high school football game, and as soon as the sun went down, the temperature dropped pretty fast. I was randomly taking readings of the air temperature with the 8 Pro and decided to take a quick reading of the metal bench we were sitting on. A bench, mind you, that was very cold to the touch. But when I took the reading, the bench temperature was a few degrees higher than the air temperature readings.
The problem? I left the material type set to default, but once I switched it to shiny metal, the temperature reading went from 57 degrees Fahrenheit to 24 degrees. Just to be sure the covered reading was accurate, I went through the process again, and the bench I was sitting on was indeed 24 degrees.
You shouldn’t rely on this for body temperature readings yet
I suspect that Google initially added the temperature sensor to the 8 Pro with the intention of having FDA clearance for body temperature readings on launch day, but it didn’t happen, so the backup plan is to let users take readings of random items. Personally, I don’t really see the value in being able to measure how hot or cold something is with my phone.
While I do see value in being able to take body temperature readings with a phone, I wouldn’t recommend using the 8 Pro as a thermometer until there’s some sort of certification behind its accuracy. For all we know, there’s yet another setting that isn’t yet available in the app that improves the accuracy of body temperature readings. Actually, I’d bet on it.
Trending Products

Cooler Master MasterBox Q300L Micro-ATX Tower with Magnetic Design Dust Filter, Transparent Acrylic Side Panel, Adjustable I/O & Fully Ventilated Airflow, Black (MCB-Q300L-KANN-S00)

ASUS TUF Gaming GT301 ZAKU II Edition ATX mid-Tower Compact case with Tempered Glass Side Panel, Honeycomb Front Panel, 120mm Aura Addressable RGB Fan, Headphone Hanger,360mm Radiator, Gundam Edition

ASUS TUF Gaming GT501 Mid-Tower Computer Case for up to EATX Motherboards with USB 3.0 Front Panel Cases GT501/GRY/WITH Handle

be quiet! Pure Base 500DX ATX Mid Tower PC case | ARGB | 3 Pre-Installed Pure Wings 2 Fans | Tempered Glass Window | Black | BGW37

ASUS ROG Strix Helios GX601 White Edition RGB Mid-Tower Computer Case for ATX/EATX Motherboards with tempered glass, aluminum frame, GPU braces, 420mm radiator support and Aura Sync