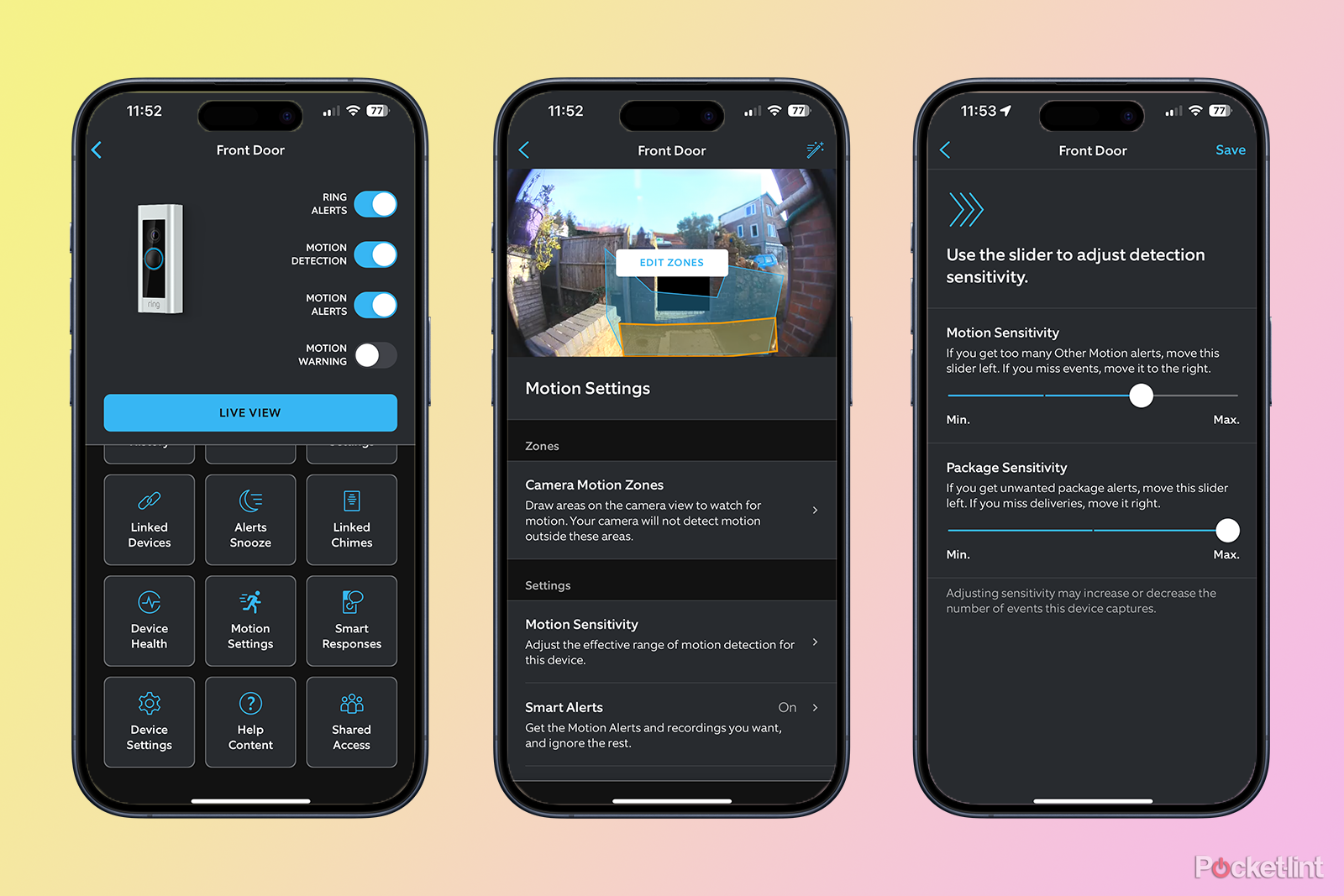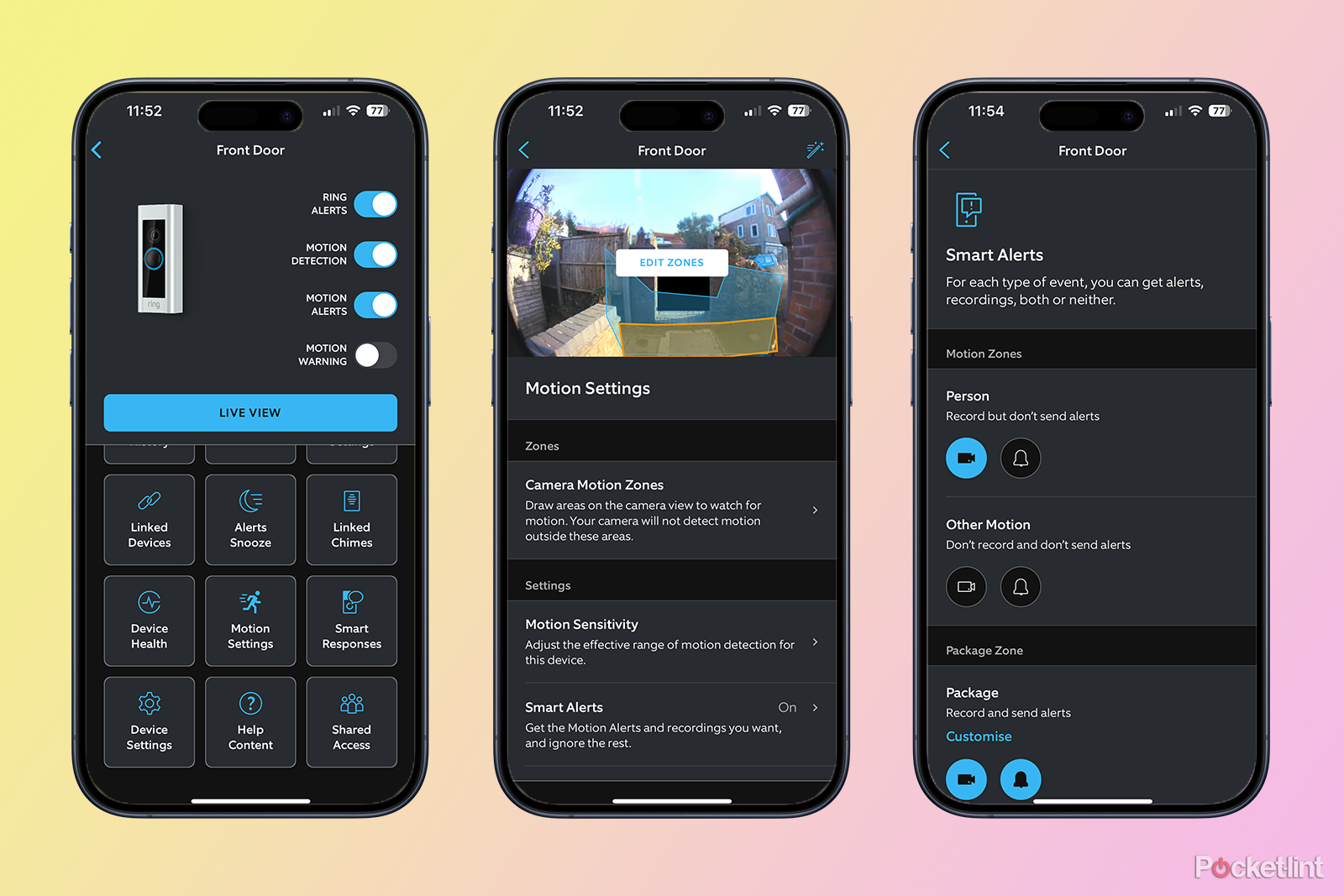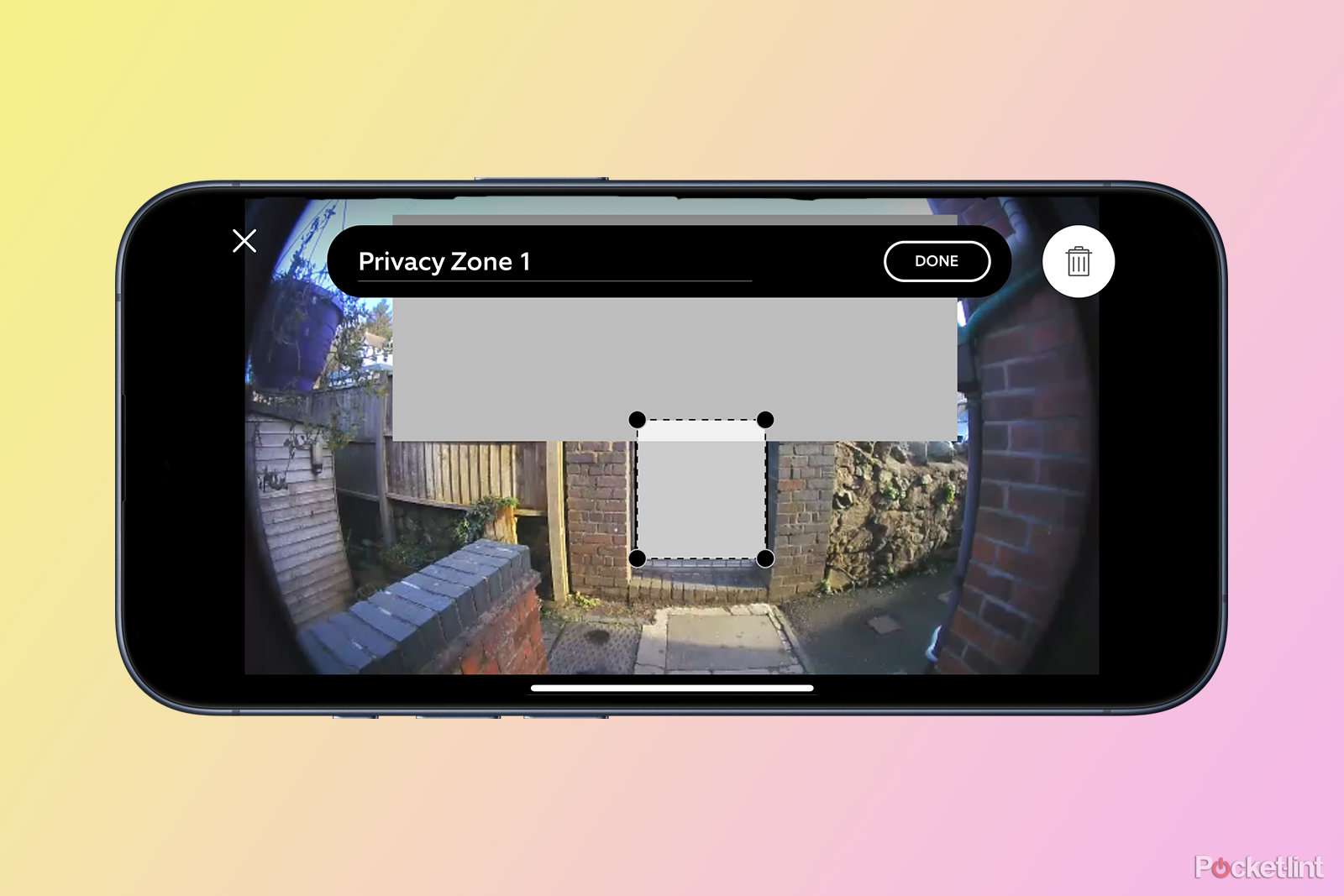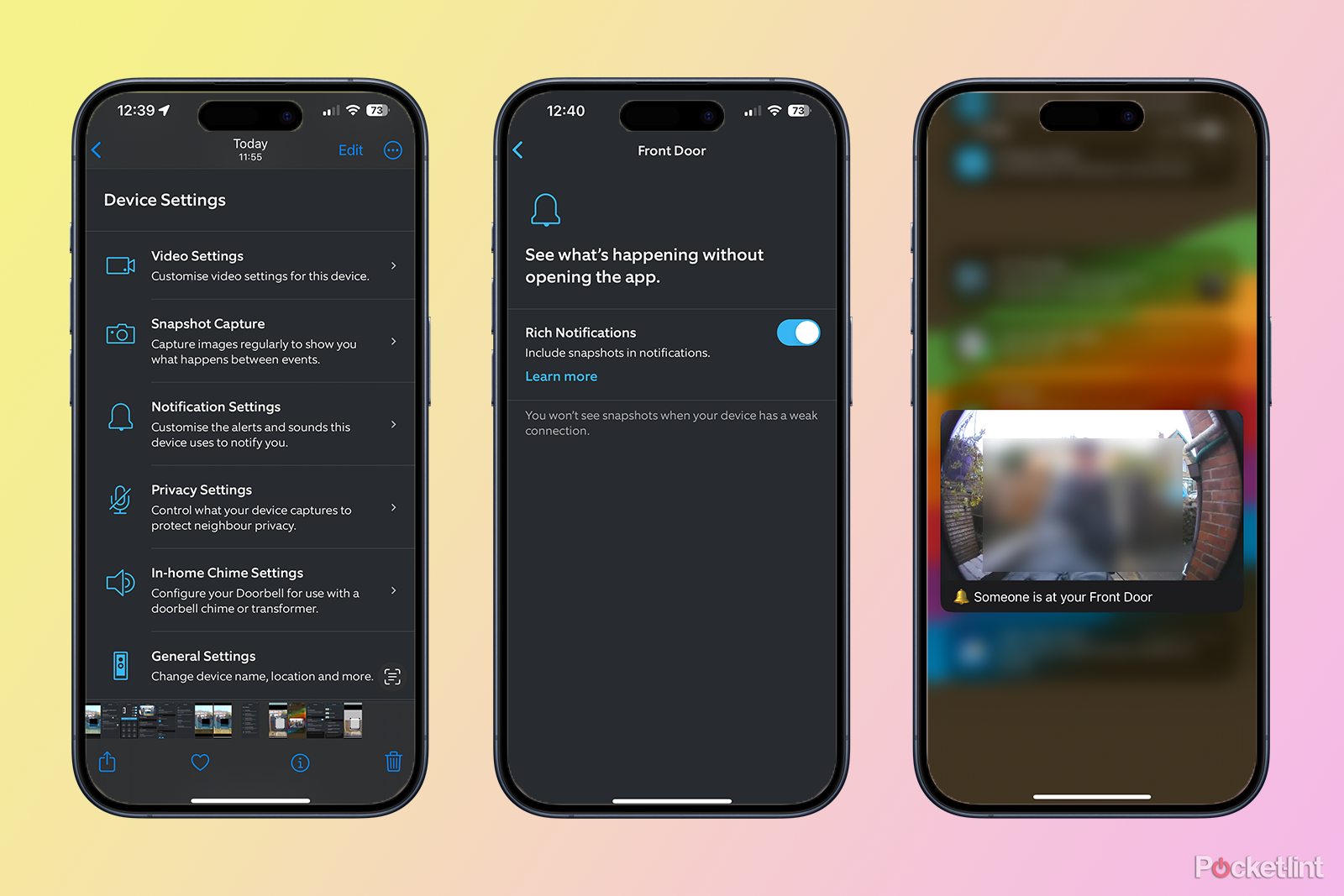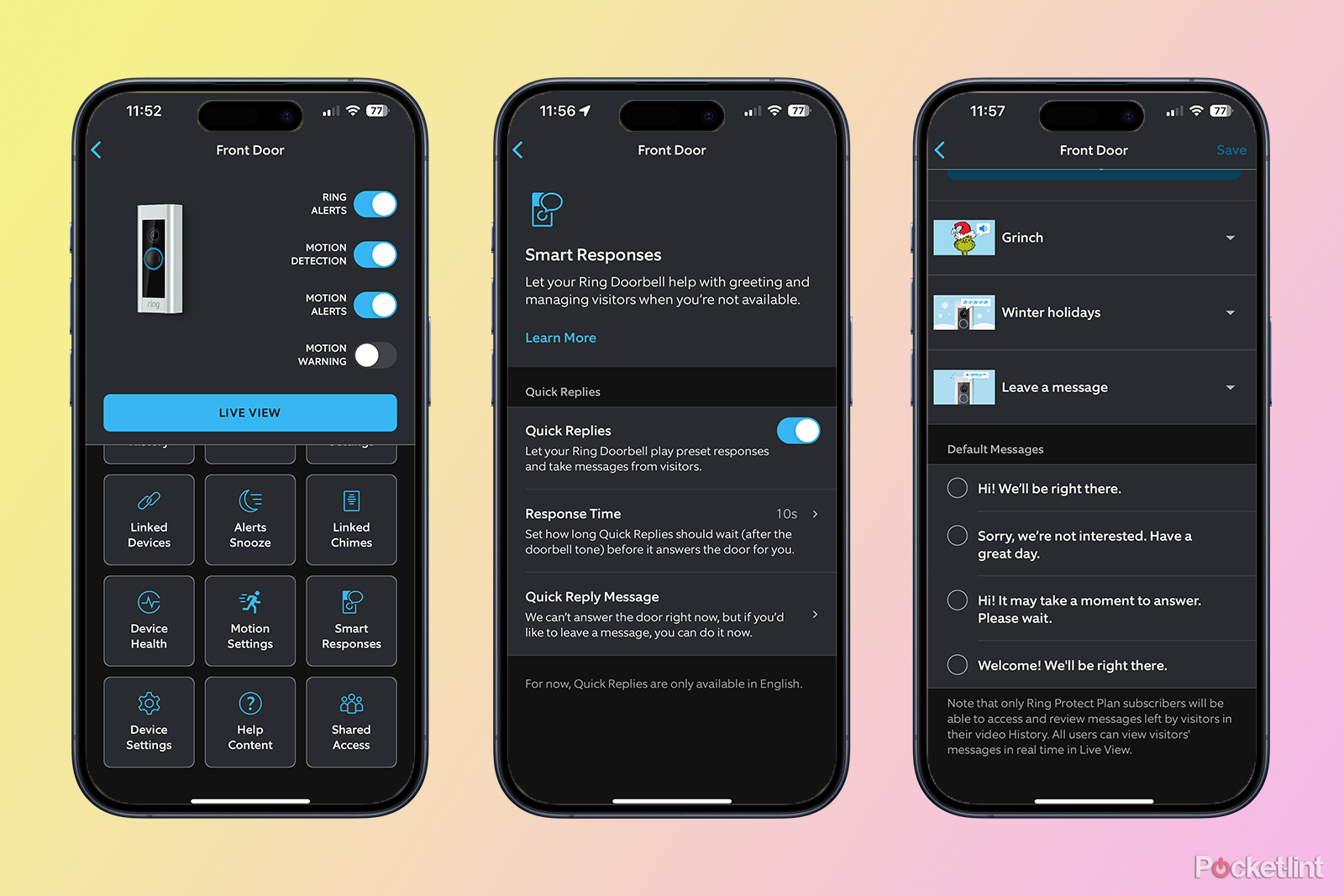Ring video doorbells are one of the popular smart home devices out there. Once you’ve experienced the ability to see who is at your door, whether you’re at home or not, and even hold a conversation with them, you’ll wonder how you ever managed to cope with a doorbell that couldn’t do anything except make a noise.
Best budget Alexa gadget: Smart home on a shoestring
The best Alexa-compatible devices at bargain prices.
There’s a lot more to Ring doorbells than meets the eye, however. You can tweak the settings in your Ring app to make your smart doorbell even smarter.
Here are 7 ways to customize your Ring video doorbell to make the most of all its useful features.
1. Create motions zones
Motion zones allow you to specify which areas that are visible to your Ring video doorbell will trigger motion alerts, and which will be ignored. This is particularly useful if you have areas in view where there is a lot of motion, such as a section of road visible through your gate. By setting up your motion zones to exclude this area, you can dramatically reduce the number of false positive motion alerts that you get.
- Open the Ring app.
- Tap the Three Lines icon at the top-left of the screen.
- Select Devices.
- Choose your Ring video doorbell.
- Tap Motion Settings.
- Select Camera Motion Zones.
- Tap Default Zone to select the current zone.
- Drag the circles on the border of the zone to change its shape.
- If you need to add more zones, tap Add Zone.
- You can adjust the shape of additional zones in the same way.
- Once you’re happy with your motion zones, tap Save.
- Your motion zones are now set up.
2. Adjust the motion sensitivity
A common issue with Ring video doorbells is being inundated with motion alerts. You may suffer from the opposite issue, and not be receiving motion alerts even when someone is approaching your door. In either case, adjusting the motion sensitivity of your Ring video doorbell can help.
- Open the Ring app and tap the Three Lines icon.
- Select Devices in the left-hand menu.
- Choose your Ring video doorbell.
- Tap Motion Settings.
- Select Motion Sensitivity.
- Drag the slider to the left to reduce the sensitivity, if you’re facing an altert overload influx.
- Drag the slider to the right to increase the sensitivity if you’re not getting motion alerts when you should.
- When you’ve made your changes, tap Save in order for the changes to take effect.
3. Set up smart alerts
You might not want to get motion alerts every time your cat walks past your Ring video doorbell. Instead, you might prefer to only get alerts when a person is detected. If so, you can set up smart alerts that will only alert you if your Ring video doorbell detects a person. The results aren’t always perfect (my Ring video doorbell is often convinced that the hanging basket is a person) but it can help to reduce false positives.
- Open the Ring app.
- Tap the Three Lines icon in the top-left of the screen.
- Tap Devices.
- Select your Ring video doorbell.
- Tap Motion Settings.
- Select Smart Alerts.
- Under Person tap the Alerts and Recordings icons to turn them on or off. When activated, your Ring will send alerts or record your camera when a person is detected.
- Under the Other Motion section, tap the Alerts and Recordings icons to turn them on or off. Turning off alerts should mean you get alerts when a person is detected, but not when any other motion is detected.
4. Create a package detection zone
Do you ever get packages left outside your door, but the delivery company doesn’t ring the bell to let you know? Then when you finally realize that you’ve got a package at your door, your package is soaked by the rain, ruined, or only remembered after you panic. If these are common feelings, setting up package detection is a game-changer.
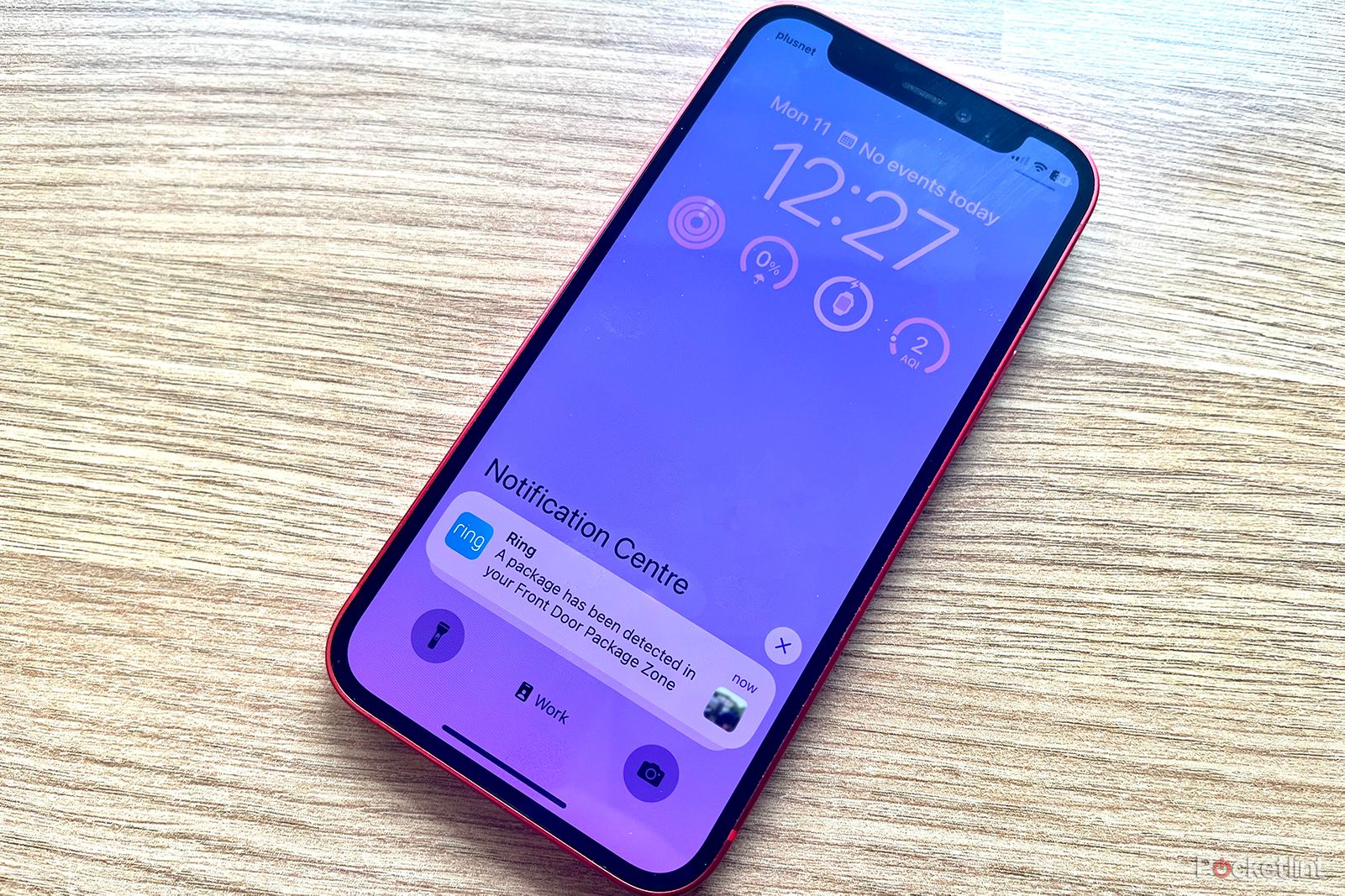
How to set up package detection on a Ring Video Doorbell
Let your Ring video doorbell inform you when you’ve had a delivery.
This feature will send you an alert when a package is detected in a specific zone you set up. You can then bring the package inside, or curse Amazon for delivering your package when it’s raining and you’re at work.
- Launch the Ring app.
- Tap the Three Lines icon at the top-left of the screen.
- Select Devices.
- Choose your Ring video doorbell.
- Select Motion Settings.
- Tap Package Alerts at the top of the Motion Settings options.
- At the bottom of the screen, tap Turn On Feature.
- Follow the on-screen instructions to set up your package detection zone.
- You will now receive alerts when a package is detected in your package detection zone.
5. Add a privacy zone
If you have neighbors directly opposite your home, they may not be too keen on you recording their every movement on your video doorbell. The good news is that it’s possible to set up privacy zones in the Ring app, which are areas within your Ring doorbell’s field of view that won’t be displayed or recorded. It’s ideal for blocking out a neighbor’s door or window. Any motion from your privacy zones will also be ignored.
- Open the Ring app.
- Tap the Three Lines icon.
- Select Devices.
- Select your Ring video doorbell.
- Tap Device Settings.
- Select Privacy Settings.
- In the view from your doorbell, tap Add Privacy Zones.
- Tap the + (plus) button to add a new privacy zone.
- Drag the circles on the border of your privacy zone to change the shape and drag from the center of the privacy zone to move it around.
- You can add further privacy zones by tapping the + (plus) button again.
- When you’re done, the privacy zones won’t show in your live view or recordings, and motion in these areas won’t trigger any alerts.
6. Use rich notifications to quickly see who is at the door
When your phone alerts you that motion has been detected, you’ll want to know if it’s someone you know, the local cat, or a man in a striped outfit and a mask, carrying a bag that reads ‘swag’. Using rich notifications allows you to see a snapshot of the view from your doorbell when you get a Ring notification, so that you can instantly see what triggered the alert.

Ring Battery Doorbell Plus vs Video Doorbell (2nd generation) : What are the differences?
Ring has tapered its battery-powered video doorbell selection down to two major options – but which should you go for?
- Open the Ring app and tap the Three Lines icon.
- Select Devices and choose your Ring video doorbell.
- Tap Device Settings.
- Select Notification Settings.
- Tap Rich Notifications.
- Toggle Rich Notifications on.
- When you receive an alert, you’ll see a small thumbnail of the image from your doorbell’s camera.
- To see a larger image on iPhone, tap and hold the thumbnail.
- To see a larger image on Android, drag the thumbnail down.
7. Set up Quick Replies
If you constantly find yourself having to tell the delivery person to leave your package on your front porch, you might want to check out Quick Replies. This feature allows you to play a pre-set message when your doorbell is rung. Your Ring video doorbell can even record the response from the person who’s at the door, a little like an answering machine. When the doorbell is pressed, your Quick Reply will play through the Ring’s speaker, although you can only choose from one of the pre-set messages; it’s not possible to create your own.
- Open the Ring app and tap the Three Lines icon.
- Tap Devices and select your Ring video doorbell.
- Tap the Smart Responses tile.
- Toggle Quick Replies on.
- Tap Response Time to choose how long your Ring should wait after the door is rung before delivering the Quick Reply.
- Tap Quick Replay Message.
- Choose from one of the pre-set messages.
- The selected message will now play when the doorbell is rung.
Get more from your Ring video doorbell
The suggestions above are just some of the tweaks you can make to ensure that your Ring video doorbell is set up exactly how you want it. There are plenty of other useful Ring video doorbell tips and tricks that can help you get even more out of your smart home device.
Trending Products

Cooler Master MasterBox Q300L Micro-ATX Tower with Magnetic Design Dust Filter, Transparent Acrylic Side Panel, Adjustable I/O & Fully Ventilated Airflow, Black (MCB-Q300L-KANN-S00)

ASUS TUF Gaming GT301 ZAKU II Edition ATX mid-Tower Compact case with Tempered Glass Side Panel, Honeycomb Front Panel, 120mm Aura Addressable RGB Fan, Headphone Hanger,360mm Radiator, Gundam Edition

ASUS TUF Gaming GT501 Mid-Tower Computer Case for up to EATX Motherboards with USB 3.0 Front Panel Cases GT501/GRY/WITH Handle

be quiet! Pure Base 500DX ATX Mid Tower PC case | ARGB | 3 Pre-Installed Pure Wings 2 Fans | Tempered Glass Window | Black | BGW37

ASUS ROG Strix Helios GX601 White Edition RGB Mid-Tower Computer Case for ATX/EATX Motherboards with tempered glass, aluminum frame, GPU braces, 420mm radiator support and Aura Sync