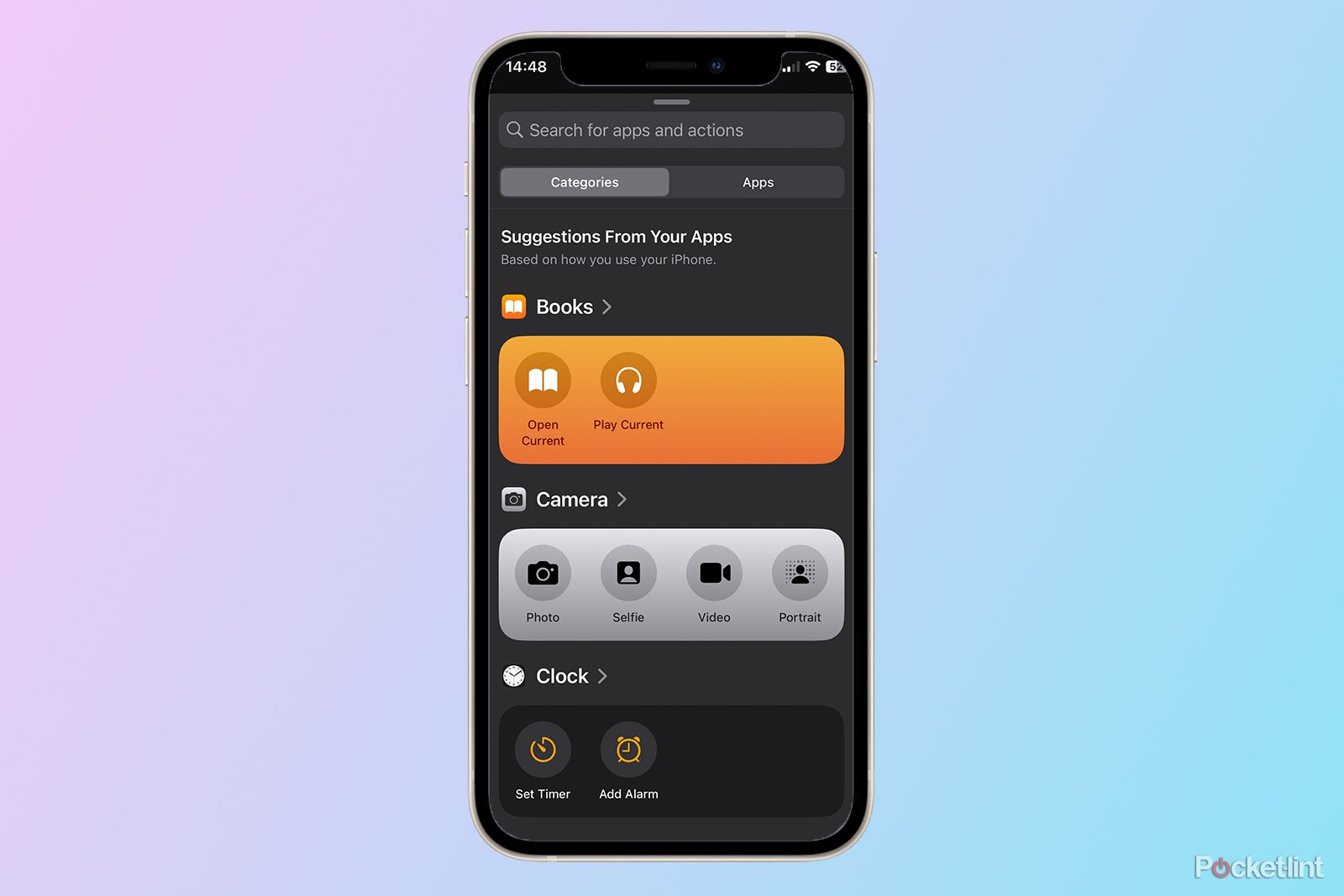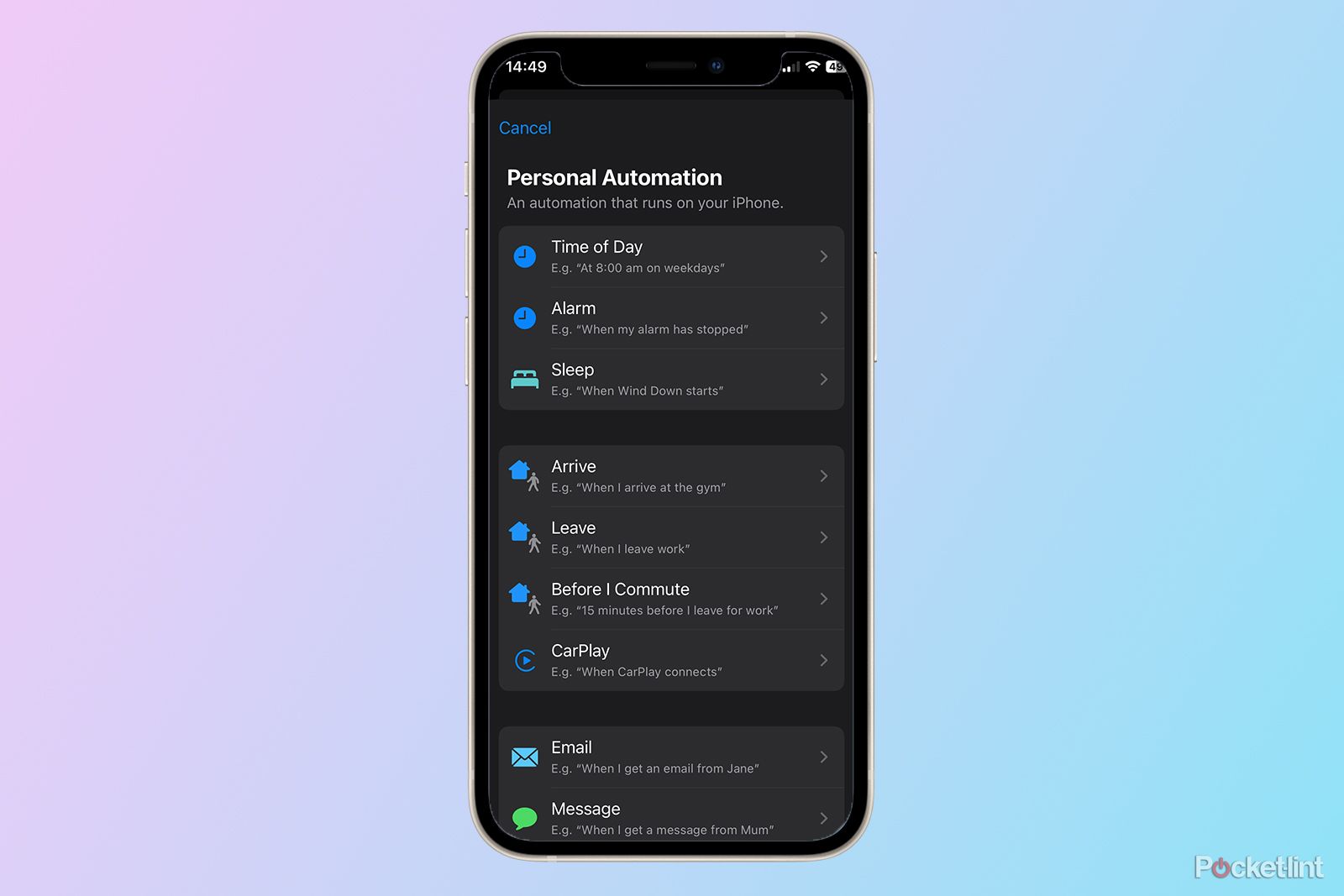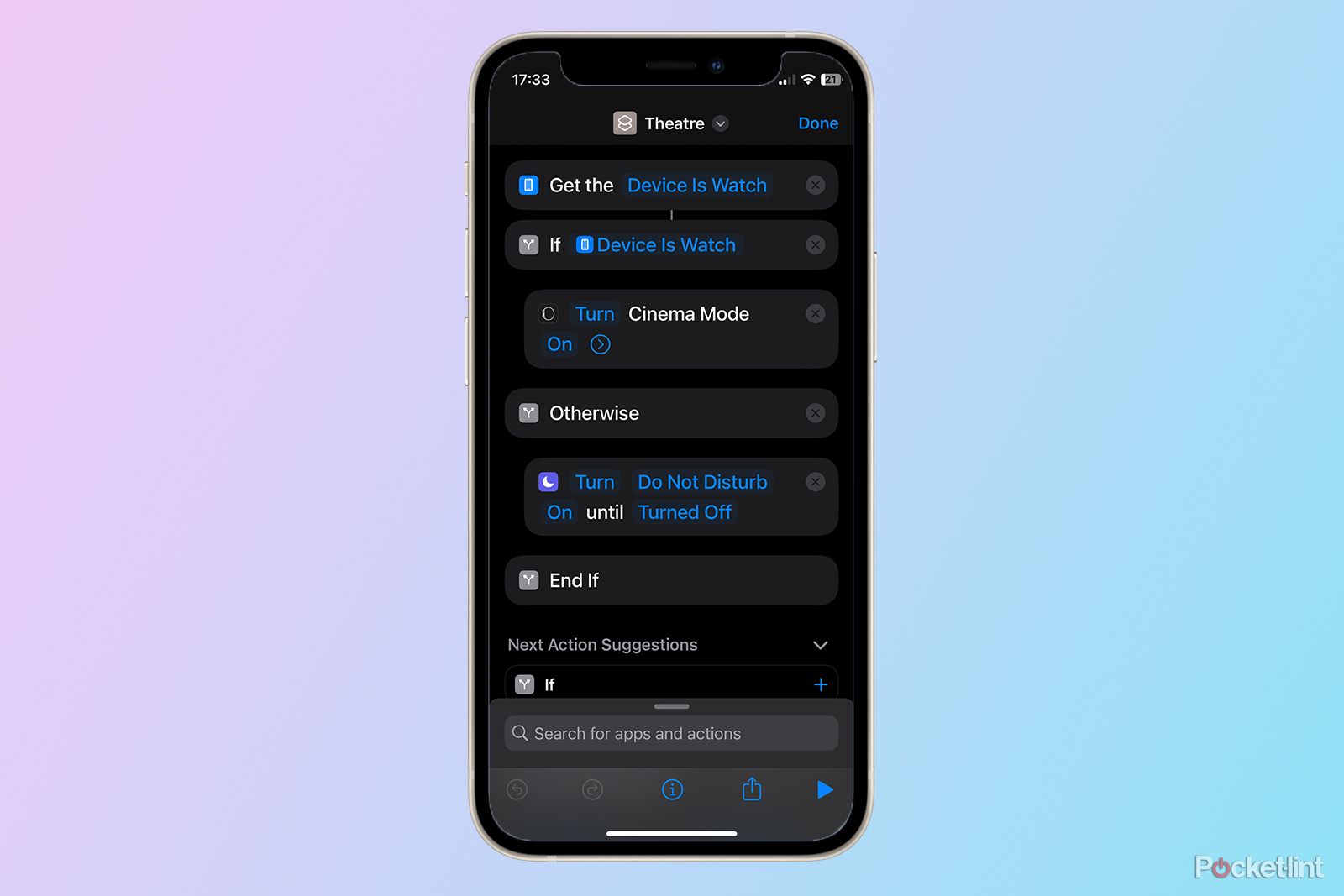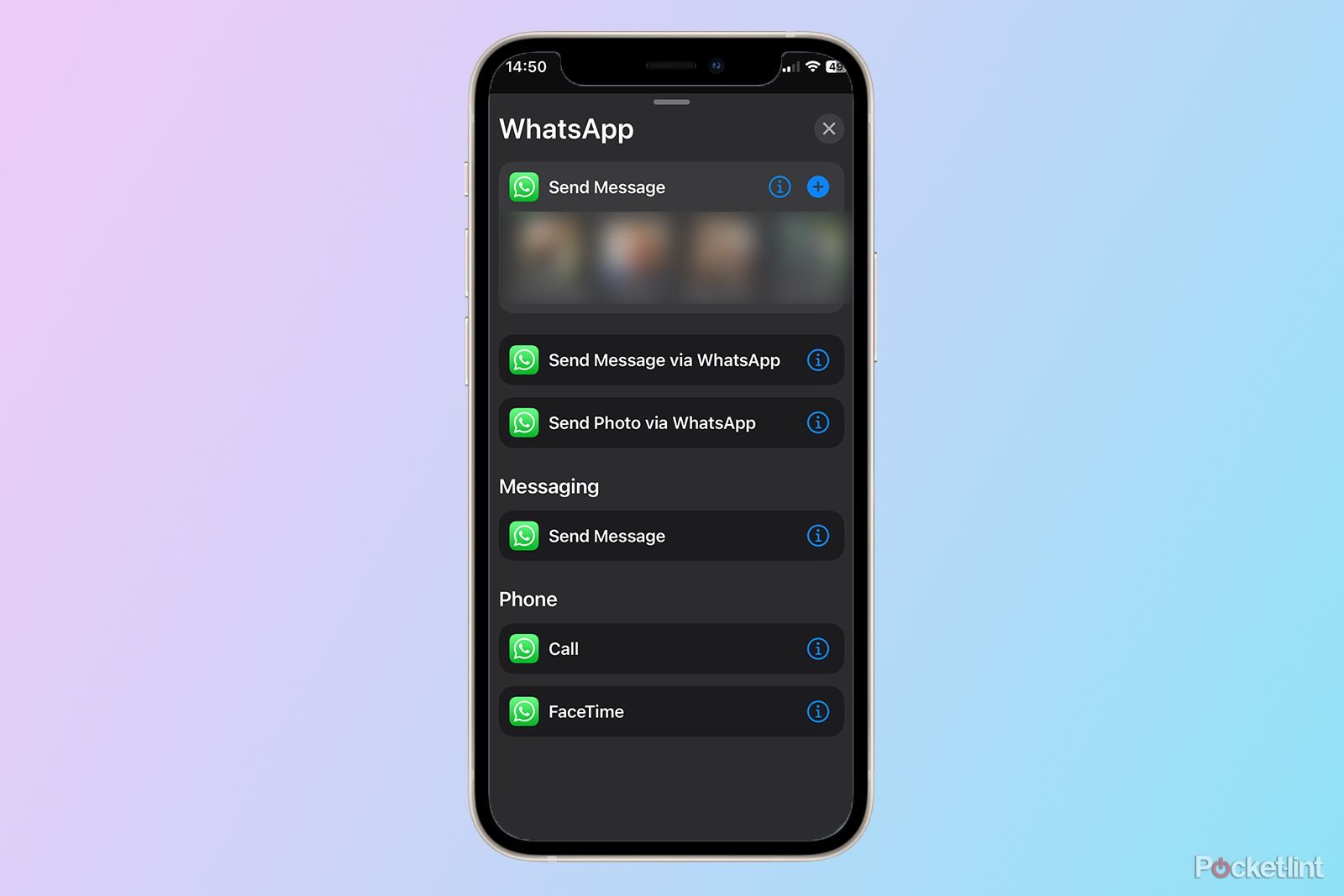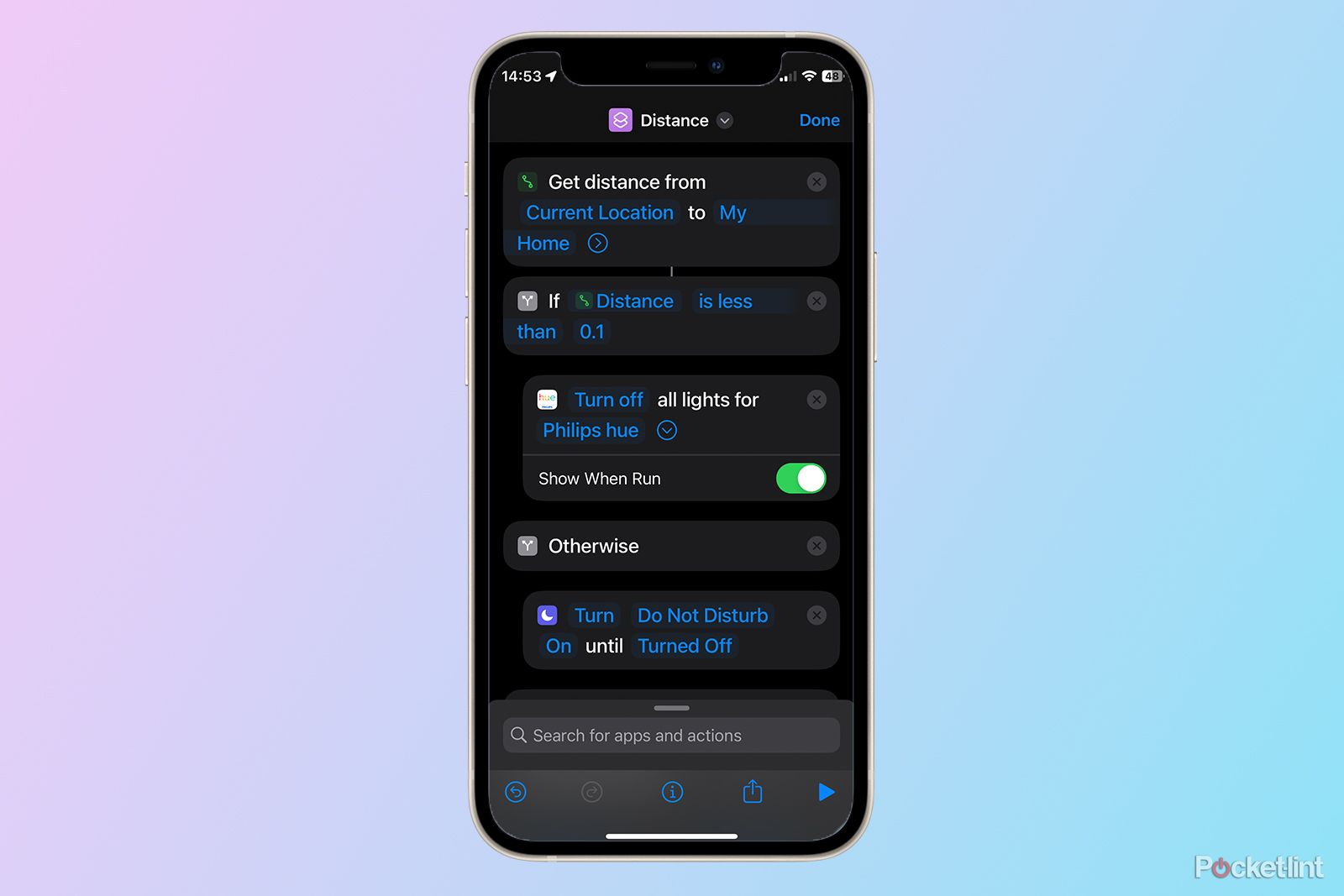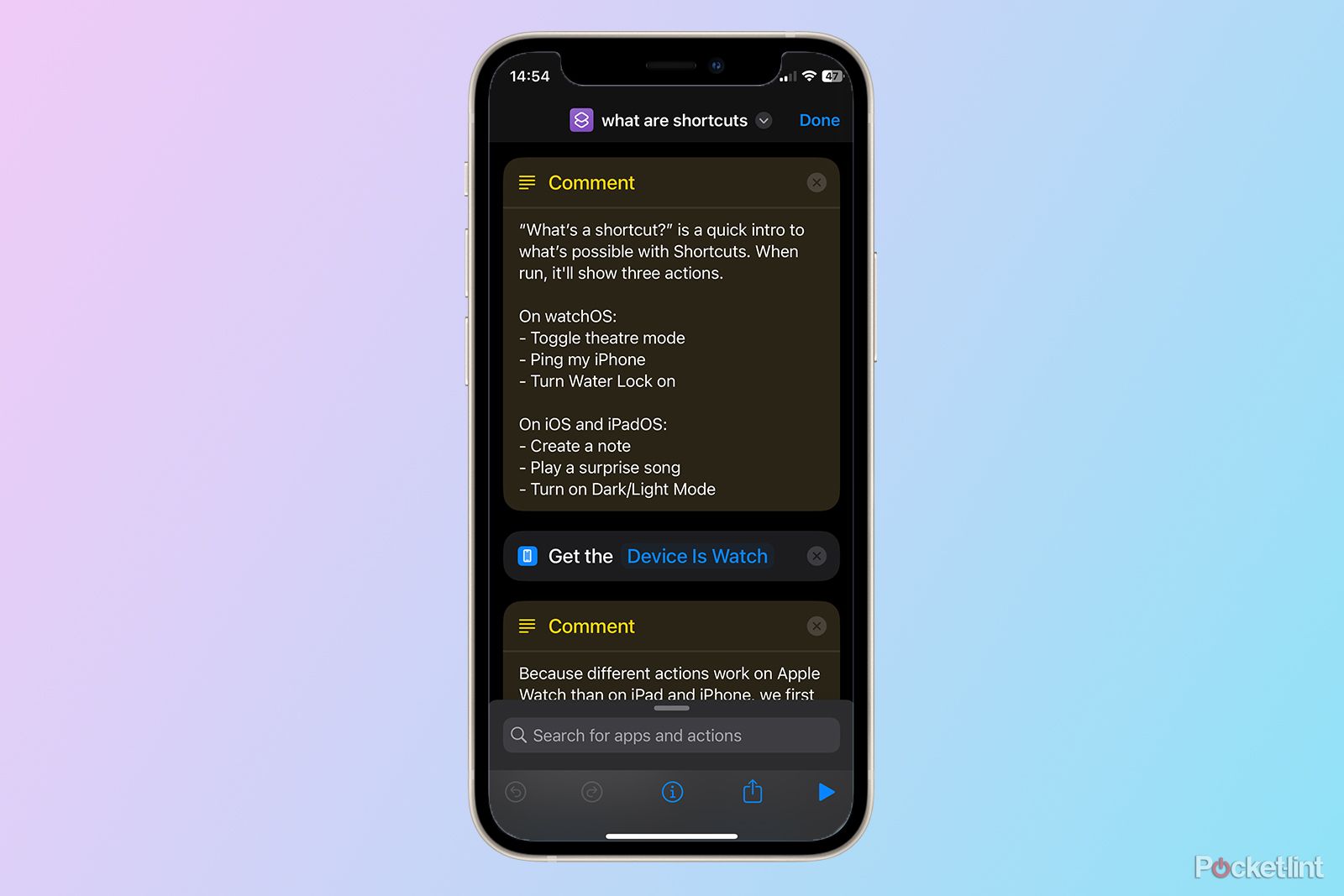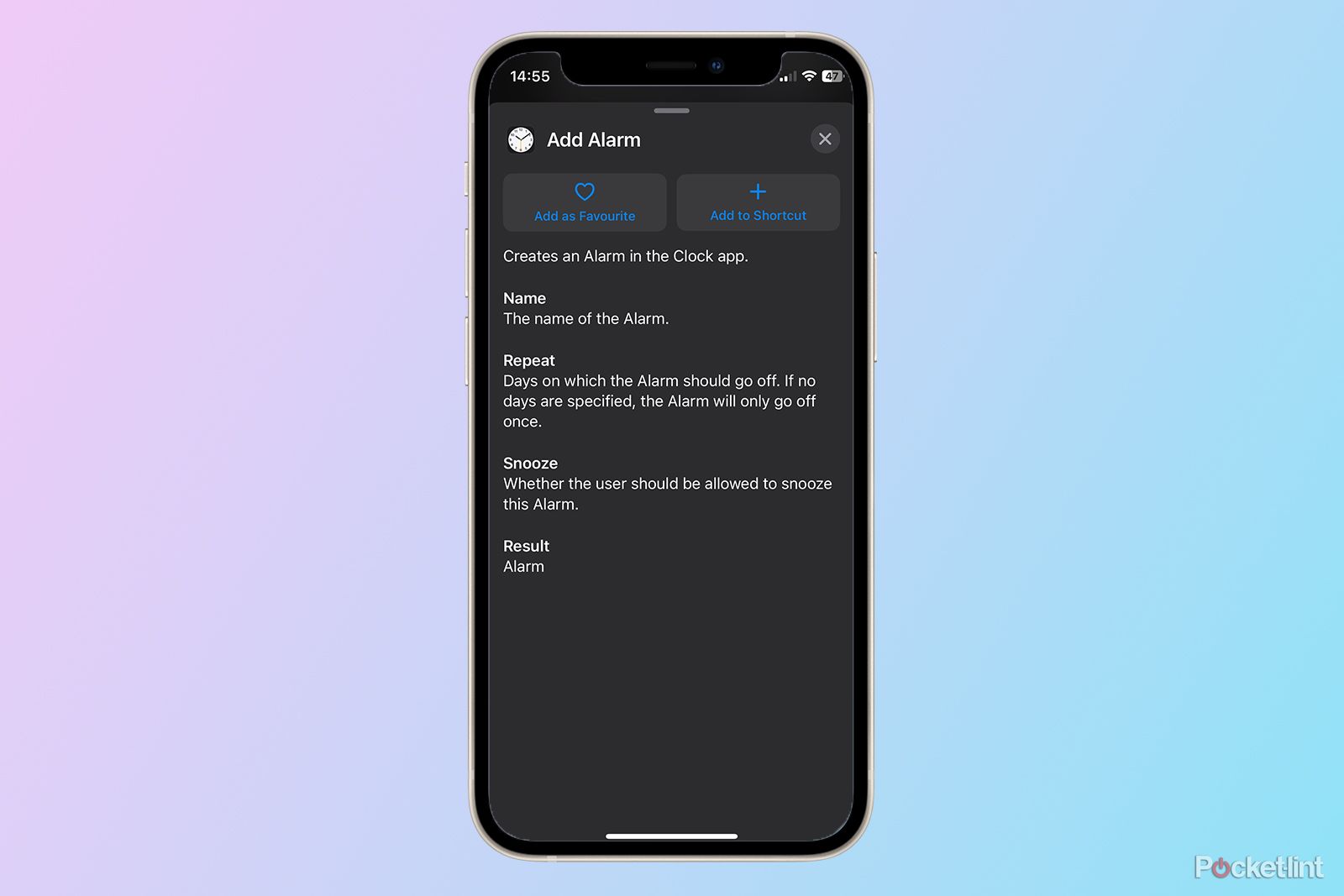The Shortcuts app on your iPhone is probably the most un-Apple app you have downloaded. Unlike almost all the native apps on your iPhone, Shortcuts isn’t something that ‘just works,’ it takes some figuring out and a bit of trial and error to really get the most out of it. Once you do however, you can use it to create incredibly useful automations that perform your frequent tasks with just a tap or a Siri command.
The fact that this doesn’t feel like an Apple app isn’t surprising, as Shortcuts started out as the third-party iPhone automation app, Workflow. Apple bought Workflow in 2017 and has since made it a pre-installed part of iOS. If you’ve tried Shortcuts and have run away crying, or have never given it a try, then there are a few tricks that can help. We’ve rounded up 15 useful tips for the Shortcuts app that may not help you become a master of iPhone automation, but might just make you a little better at it.
1. Don’t reinvent the wheel
The Shortcuts app can let you do incredibly complex things, with the ability to use RegEx expressions to search for specific text, or even use JavaScript within your shortcuts. All of which can be very off-putting to the casual user. The good news is that you don’t need to understand any of this to be able to use very powerful shortcuts. That’s because you can find a whole host of useful shortcuts in the Shortcuts app. Just click the Gallery tab and there is a ton of pre-made shortcuts you can use. You can even edit them to make them do exactly what you want.
If you can’t find the shortcut you want in the gallery, take a look online. It’s possible to install shortcuts that other people have posted online and use them on your own devices. The r/Shortcuts subreddit is a good place to look, too.
2. Shortcuts suggestions can be useful
When you’re creating a shortcut, the Shortcuts app will offer you some suggestions for actions you might want to use. These can be very useful, saving you from having to search through the app for the action you need. As well as suggestions for the next action in your shortcut, you can also see suggestions for actions from your installed apps by swiping up the search field at the bottom of the screen.
3. Turn Shortcuts into automations with triggers
You can manually run a shortcut in a number of ways, as we’ll see later on, but the real magic happens when you get your shortcuts to run automatically. In the Automation tab of the Shortcuts app, you can tap the + (plus) symbol at the top of the screen to create a new automation. Select one of the many trigger options, such as a specific time, when you arrive home, when you open a specific app, when your battery reaches a certain percentage, or even when your iPhone recognises a doorbell, and you can use this to automatically run any of your shortcuts when the trigger occurs.
For example, when you start charging your iPhone, and it’s after 10pm, you can automatically run your Good Night shortcut to turn off the lights and lock the door. It really can feel like magic.
4. There’s more than one way to run a shortcut
When you create a shortcut, you get a button in the Shortcuts app that you can tap to run the shortcut. This is only one of a huge number of ways you can get your shortcuts to run, however. You can start a shortcut by saying its name to Siri, or by pressing the Action button on your new iPhone 15 Pro or iPhone 15 Pro Max. You can use the secret back tap gesture or scan an NFC tag or QR code. Or you can add widgets to your iPhone or Apple Watch as we’ll see later on.
5. Use Shortcuts on your Apple Watch
You can’t create shortcuts on your Apple Watch, but you can run them from there. In the Shortcuts app on your iPhone, you can decide which shortcuts will get shared to your Apple Watch. You can then open the Shortcuts app on your Apple Watch and tap any of the shortcuts to run them.
You can also add shortcuts as complications on your Apple Watch, so you can run them directly from your watch face. Or you can add a shortcut widget to the Smart Stack and quickly access it just by swiping up on your Apple Watch screen. And of course, you can always use Siri on your Apple Watch to launch a shortcut with your voice.
6. Get a shortcut to work differently on Apple Watch and iPhone
There’s a clever trick that allows you customise how a shortcut will behave, depending on whether it’s being run on your iPhone or your Apple Watch. First, add the Get Device Details action and select Device is Watch. Then select If from the suggestions, and Shortcuts will automatically add in an If Device is Watch action and an Otherwise action. Add the actions you want to happen on your Apple Watch after If Device is Watch and the actions you want to happen on your iPhone after Otherwise. Now your shortcut will do different things, depending on whether you run it on your Apple Watch, or your iPhone. For example, you can create a Theatre shortcut that will turn on Do Not Disturb on your iPhone if you run it from there or turn on Theatre mode on your Apple Watch if you run it from there.
8. Your third-party apps may have powerful actions
Apple’s Shortcuts API allows developers to build actions for their own apps. It means that some of the apps you’ve installed on your iPhone may have some very useful actions already created that can help you use them more easily.
For example, if you select WhatsApp under the Apps section of Shortcuts, you’ll see actions including Send Message via WhatsApp, Send Photo via WhatsApp, Call, and FaceTime. You’ll also see suggestions for sending messages to contacts that you message a lot, so you can quickly create a shortcut to WhatsApp your bestie with just one tap.
9. Run different shortcuts depending on your location
This is another clever trick that allows you to create shortcuts that adapt to your location. For example, you can create a shortcut that you trigger by pressing the Action Button on your iPhone 15 Pro. When you’re home, you want that button to turn your lights on and off, but when you’re away from home, you want that button to turn on Do Not Disturb.
Start your shortcut with a Get Distance action and use it to get the distance from your current location to your home address. Add an If action and set it to read If Distance is less than 0.1. After this If action, add the actions that you want to happen when you’re home, such as turning off the lights. After the Otherwise action, add the actions that you want to happen when you’re away, such as turning on Do Not Disturb. Now your Action Button will perform different functions when you’re home and when you’re out.
10. Use Shortcuts to personalise your iPhone or iPad
By far one of the most popular uses of Shortcuts is to personalise your Home Screen by creating shortcuts that open specific apps, and adding them to your Home Screen with customised icons. It’s a clever way to get around your iPhone’s lack of customisation tools, and the good news is that you can find ready-made icons for your apps online that other people have made.
11. Add shortcuts to your Today View or Home Screen
A quick and easy way to fire off your shortcuts is to use widgets. You can add shortcuts to the Today View on your iPhone which you access by swiping right on your Home Screen or Lock Screen. You can also add a Shortcuts widget to your Home Screen, with up to four shortcuts in it. It’s a great way to quickly access your most frequently used shortcuts.
12. Ask Siri for help
If you’re really feeling lost when trying to create your first shortcut, you can ask Siri for help. Just say ‘Siri, what are Shortcuts?’ and Siri will open a specially created shortcut that gives you some examples of shortcuts, and then shows you how the current shortcut works by allowing you to see the actions it contains alongside comments that explain what each action does. What’s more, you’ll get a different response and shortcuts depending on whether you ask Siri on your iPhone or your Apple Watch.
13. Create Shortcuts folders
When you start creating shortcuts, any new shortcuts you create get added to the same page. Once you’ve made a few, installed some from the gallery or that you found online, it can soon become hard to find the shortcuts you want in the long list.
Thankfully, you can make folders to organise your shortcuts. Just tap Shortcuts in the top left of the main Shortcuts tab, and then tap the New Folder icon in the top right. You can give your folder a name and its own icon. To add any shortcut to a folder, just tap and hold the shortcut, and select Move. You can then add it to any available folder.
14. Use the information icons to learn how actions work
If you’re not sure what an action does when you’re creating a shortcut, you can get more information by tapping the i icon next to it. This gives you a short snippet of information about what the action does and any inputs it might require or outputs that it might produce. This can help you get a better handle on exactly what the action will do.
15. Wade in
Shortcuts is undoubtedly the most complex native app on your iPhone. Unlike most of the pre-installed Apple apps, it isn’t something that you can use instinctively without any real thought. For this reason, it’s not something that’s used as much as it could be.
But once you get to know your way around it, the Shortcuts app can do some really impressive things, helping you to automate tasks that you perform a lot on your iPhone or Apple Watch, and saving you time in the long run. Our top advice is just to wade in and give it a try. The best way to learn is to install ready-made shortcuts from the Gallery or that you find online, and then open them up to see how they work. You can then start to tweak them or add in more actions to make them do exactly what you want. The more you play around, the more it all makes sense.
Trending Products

Cooler Master MasterBox Q300L Micro-ATX Tower with Magnetic Design Dust Filter, Transparent Acrylic Side Panel, Adjustable I/O & Fully Ventilated Airflow, Black (MCB-Q300L-KANN-S00)

ASUS TUF Gaming GT301 ZAKU II Edition ATX mid-Tower Compact case with Tempered Glass Side Panel, Honeycomb Front Panel, 120mm Aura Addressable RGB Fan, Headphone Hanger,360mm Radiator, Gundam Edition

ASUS TUF Gaming GT501 Mid-Tower Computer Case for up to EATX Motherboards with USB 3.0 Front Panel Cases GT501/GRY/WITH Handle

be quiet! Pure Base 500DX ATX Mid Tower PC case | ARGB | 3 Pre-Installed Pure Wings 2 Fans | Tempered Glass Window | Black | BGW37

ASUS ROG Strix Helios GX601 White Edition RGB Mid-Tower Computer Case for ATX/EATX Motherboards with tempered glass, aluminum frame, GPU braces, 420mm radiator support and Aura Sync